For broadcast that use .ram application:
download in this site:
http://br.real.com/realplayer/other_versions.html
choose your version (in this case, Linux i686, English, .deb)
execute this command:
sudo dpkg -i RealPlayer11GOLD.deb
if this message appears:
Try 'apt-get -f install' with no packages (or specify a solution).
execute the command
apt-get -f install
and execute the command
sudo dpkg -i RealPlayer11GOLD.deb
Choose your broadcast and enjoy it.
just that.
Hello! The purpose of this page is to guide new users of Ubuntu who want to install and configure Ubuntu to the maximum the graphics mode. If use of the graphical environment is not possible, the guidelines seek to be as simple as possible, always geared to beginners of Ubuntu. Ours efforts is to explain using the newest version of Ubuntu, you have to pay attention when the blog shows tricks about an older ubuntu version and if that explanations are enough or appropriate for your situation.
Dicas para o Ubuntu
Olá!
O objetivo dessa página é orientar usuários iniciantes do Ubuntu que desejam instalar e configurar o Ubuntu utilizando ao máximo o modo gráfico. Caso o uso do ambiente gráfico não for possível, as orientações buscam ser o mais simples possível, sempre voltadas aos iniciantes do Ubuntu. A versão utilizada do Ubuntu é sempre mais atual e estável de 64 bits.
terça-feira, 27 de novembro de 2012
sábado, 10 de novembro de 2012
How do I change the icon theme in Ubuntu?
(from:
|
You can change icon theme with Ubuntu Tweak.
Install Faenza Icon Theme Hit Ctrl+Alt+T to open terminal and run the following commands: sudo add-apt-repository ppa:tiheum/equinox sudo apt-get update sudo apt-get install faenza-icon-theme Install Ubuntu Tweak: After installation of Faenza run following commands in terminal to install "Ubuntu Tweak". sudo add-apt-repository ppa:tualatrix/ppa sudo apt-get update sudo apt-get install ubuntu-tweak How To Change Icon Theme With Ubuntu Tweak?

 |
segunda-feira, 5 de novembro de 2012
Ubuntu - java in firefox browser
Problems to access some sites?
Maybe you need java in firefox browser and you need to get java in your PC.
These is the commands to install java on Ubuntu:
sudo apt-get install openjdk-6-jre
sudo apt-get install openjdk-7-jre
For a while, these is the commands to install java in firefox browser:
sudo apt-get install icedtea6-plugin
sudo apt-get install icedtea-7-plugin
sudo apt-get install icedtea-plugin
(Note that the name "icedtea-7-plugin" is different than "icedtea6-plugin"!!!)
Maybe you need java in firefox browser and you need to get java in your PC.
These is the commands to install java on Ubuntu:
sudo apt-get install openjdk-6-jre
sudo apt-get install openjdk-7-jre
For a while, these is the commands to install java in firefox browser:
sudo apt-get install icedtea6-plugin
sudo apt-get install icedtea-7-plugin
sudo apt-get install icedtea-plugin
(Note that the name "icedtea-7-plugin" is different than "icedtea6-plugin"!!!)
silverlight no Ubuntu
Moonlight is an opensource silverlight application. However the installation is like a windows application, some users in forums declare moonlight as a not developed application. I tried to use on some sites that use silverlight and moolight didn`t work.
To install moonlight, open this site:
http://www.go-mono.com/moonlight/download.aspx
and click on appropriate version (32 or 64 bits) and click to install.
After downloading, the app automatically will be installed in your PC. So, the installation will ask you to restart the browser. Restart and see the app by the firefox command on menu:
tools/addons
if the name "Novell Moonlight x.xx.x.x" appears, this means the moonlight was successfull installed.
To install moonlight, open this site:
http://www.go-mono.com/moonlight/download.aspx
and click on appropriate version (32 or 64 bits) and click to install.
After downloading, the app automatically will be installed in your PC. So, the installation will ask you to restart the browser. Restart and see the app by the firefox command on menu:
tools/addons
if the name "Novell Moonlight x.xx.x.x" appears, this means the moonlight was successfull installed.
segunda-feira, 9 de julho de 2012
Fixing a NTFS partition in Ubuntu
HOW TO Fix a NTFS partition in Ubuntu
20Sep11
But what about dual boots? What happens when your NTFS drive goes beserk, and you only have access to your Ubuntu install? Well, finally, I’ve come across a solution.
Now, before we begin, this HowTo assumes that your Ubuntu install is working as normal, and that the NTFS partition isn’t essential to Ubuntu. It’s also possible (though I’ve not yet tried) to follow this HowTo using Parted Magic.
First, we need to find out what partition we are dealing with. To do this, open a terminal and type;
1 | sudo fdisk -l |
1 | Disk /dev/sdb: 160.0 GB, 160041885696 bytes |
2 | 255 heads, 63 sectors/track, 19457 cylinders |
3 | Units = cylinders of 16065 * 512 = 8225280 bytes |
4 | Sector size (logical/physical): 512 bytes / 512 bytes |
5 | I/O size (minimum/optimal): 512 bytes / 512 bytes |
6 | Disk identifier: 0x2709a320 |
7 |
8 | Device Boot Start End Blocks Id System |
9 | /dev/sdb1 * 1 19457 156288321 7 HPFS/NTFS |
Next, you need to install some software called “ntfsprogs”. You can do this through Synaptic or on the command line using;
1 | sudo apt-get install ntfsprogs |
1 | sudo ntfsfix /dev/sdb1 |
1 | Mounting volume... OK |
2 | Processing of $MFT and $MFTMirr completed successfully. |
3 | NTFS volume version is 3.1. |
4 | NTFS partition /dev/sdb1 was processed successfully. |
Original article from:
http://linuxexpresso.wordpress.com/2011/09/20/howto-fix-an-ntfs-partition-in-ubuntu/
quinta-feira, 21 de junho de 2012
Openshot - Edição
Já pensou em adicionar efeitos de transição aos seus vídeos?
Que tal então mesclar vídeos diferentes, remover o som original e adicionar uma música de sua preferencia, adicionar efeitos tipo cartoon, deixar em preto e branco, trêmulo ou com cores invertidas?
Pois saiba que tudo isso é bem simples com o uso do OpenShot, um execelente programa para edição de vídeos que apresenta todos os recursos acima citados e bem mais.
Para além, o OpenShot apresenta uma incrível facilidade de uso. De fato, a coisa é tão simples e intuitiva que teremos pronto para ser enviado para serviços como Vimeo ou YouTube, em poucos minutos, um vídeo com efeitos de transição, áudio e tudo mais.

A janela do Openshot se divide em três partes: na superior esquerda podemos selecionar os arquivos a serem inclusos na compilação final (vídeos, imagens, sons, etc), na parte superior direita temos a área de visualização com os controles de navegação e na parte inferior temos a linha do tempo e as faixas para inclusão dos elementos.
As principais funções do programa funcionam na base do drag and drop, bastando selecionar os arquivos e posicioná-los no local desejado.
Instalação:
O programa possui versões para Ubuntu e Fedora e pode ser encontrado no seguinte link:
http://www.openshotvideo.com/2008/04/download.html
Basta escolher o processador (32 ou 64 bits) e o sistema operacional.
O programa encontra-se nos repositórios do Ubuntu Lucid Lynx, podendo ser instalado através do apt-get / synaptic através do seguinte comando:
http://linuxnanet.com/2010/07/openshot-editando-videos-no-linux.html
Que tal então mesclar vídeos diferentes, remover o som original e adicionar uma música de sua preferencia, adicionar efeitos tipo cartoon, deixar em preto e branco, trêmulo ou com cores invertidas?
Pois saiba que tudo isso é bem simples com o uso do OpenShot, um execelente programa para edição de vídeos que apresenta todos os recursos acima citados e bem mais.
Para além, o OpenShot apresenta uma incrível facilidade de uso. De fato, a coisa é tão simples e intuitiva que teremos pronto para ser enviado para serviços como Vimeo ou YouTube, em poucos minutos, um vídeo com efeitos de transição, áudio e tudo mais.

A janela do Openshot se divide em três partes: na superior esquerda podemos selecionar os arquivos a serem inclusos na compilação final (vídeos, imagens, sons, etc), na parte superior direita temos a área de visualização com os controles de navegação e na parte inferior temos a linha do tempo e as faixas para inclusão dos elementos.
As principais funções do programa funcionam na base do drag and drop, bastando selecionar os arquivos e posicioná-los no local desejado.
Instalação:
O programa possui versões para Ubuntu e Fedora e pode ser encontrado no seguinte link:
http://www.openshotvideo.com/2008/04/download.html
Basta escolher o processador (32 ou 64 bits) e o sistema operacional.
O programa encontra-se nos repositórios do Ubuntu Lucid Lynx, podendo ser instalado através do apt-get / synaptic através do seguinte comando:
$ sudo apt-get install openshotHá ainda a possibilidade de se instalar o OpenShot através do source. Basta baixar o arquivo (tar.gz) no link acima, descompactar, acessar a pasta criada e, no terminal, usar o seguinte comando (logado como root):
# python setup.py installVale lembrar que as seguintes dependências são necessárias:
- python
- gtk
- pygtk
- goocanvas
- MTL Framework
Criei um pequeno vídeo mostrando alguns dos recursos do programa. Confiram abaixo (foi editado no próprio OpenShot):
Referencia: http://www.openshotvideo.comhttp://linuxnanet.com/2010/07/openshot-editando-videos-no-linux.html
sábado, 16 de junho de 2012
Installando Skype 4.0 no Ubuntu/Installing Skype 4.0 version on Ubuntu
(There is an English instruction at the end).
Finalmente existe uma versão do Skype sem problemas de som ou de imagem da webcam: é a versão 4.0 do Skype para Linux. E ambas as versões de 32 e 64 bits funcionam normalmente.
a. para ubuntu versão 11 ou inferior
1. Baixando o Skype:
Baixe a mais recente versão do Skype em:
http://www.skype.com/intl/en/get-skype/on-your-computer/linux/ (ou:)
http://www.skype.com/intl/en-us/get-skype/on-your-computer/linux/
e localize a versão para seu Ubuntu, 32 ou 64 bits. Por exemplo, se sua versão de Ubuntu é de 32 bits, clique na opção 'Ubuntu 10.04 32 bits' e encontrará um arquivo a ser baixado semelhante a
skype-ubuntu_4.0.0.8-1_i386.deb
ou, se sua versão Ubuntu é de 64 bits, clique na opção 'Ubuntu 10.04 64 bits' e encontrará um a ser baixado é semelhante a:
skype-ubuntu_4.0.0.8-1_amd64.deb
(Nota: geralmente o que altera são os números da versão no meio do nome do arquivo).
Dica: baixe na pasta /home/nome_do_usuário/Downloads
2. Instalando o Skype
É importante que, antes de iniciar a instalação, se assegure que qualquer outra instalação do Skype foi excluída. Para isso, abra o Ubuntu Software Center e digite 'skype' no espaço de pesquisa. Se aparecer um skype instalado, desinstale. Em seguida, feche o Ubuntu Software Center.
Então, abra um terminal (Alt+Ctrl+t), vá para a pasta 'Downloads' com o comando
cd Downloads
(lembre-se que o linux diferencia maiúsculas das minúsculas)
e digite:
sudo dpkg -i skype-ubuntu_4.0.0.7-1_amd64.deb
Após poucos segundos, a versão 4.0 estará instalada. Você pode acessar pelo terminal, digitando skype ou pelo ícone.
b. para ubuntu 12.04:
Execute o passo 1 e 2, que
deve aparecer uma mensagem para executar o comando
sudo apt-get install -f
Então execute-o e será instalado o skype.
Somente com esse comando, todas as bibliotecas serão instaladas e em seguida o skype será instalado.
......................................................................................................................
Finally we got a Skype version for Ubuntu with no sound or webcam image problems: Skype 4.0 for Linux. And both of 32 and 64 bits version versions work normally.
ubuntu 11 or older:
1. Downloading
Download the newest version of skype:
http://www.skype.com/intl/en/get-skype/on-your-computer/linux/ (or:)
http://www.skype.com/intl/en-us/get-skype/on-your-computer/linux/
and search your Ubuntu version. Example, if your Ubuntu version is 64 bits, download this version: Ubuntu xx.x+64-bit.
You'll get a file like this:
skype-ubuntu_4.0.0.7-1_i386.deb
for 32 bits Ubuntu version, or
skype-ubuntu_4.0.0.7-1_amd64.deb
for 64 bits Ubuntu version
2. Installing
First, you have to exclude another version of skype in your Ubuntu, if you do.
After this, open a terminal (alt+ctrl+t) and type:
sudo dpkg -i skype-ubuntu_4.0.0.7-1_amd64.deb
for ubuntu 12.04:
Execute 1 and 2 steps and may appears an error message. So type
sudo apt-get install -f
so that will install all the necessaries libraries and the skype.
After few minutes, skype will be installed and ready to use.
Finalmente existe uma versão do Skype sem problemas de som ou de imagem da webcam: é a versão 4.0 do Skype para Linux. E ambas as versões de 32 e 64 bits funcionam normalmente.
a. para ubuntu versão 11 ou inferior
1. Baixando o Skype:
Baixe a mais recente versão do Skype em:
http://www.skype.com/intl/en/get-skype/on-your-computer/linux/ (ou:)
http://www.skype.com/intl/en-us/get-skype/on-your-computer/linux/
e localize a versão para seu Ubuntu, 32 ou 64 bits. Por exemplo, se sua versão de Ubuntu é de 32 bits, clique na opção 'Ubuntu 10.04 32 bits' e encontrará um arquivo a ser baixado semelhante a
skype-ubuntu_4.0.0.8-1_i386.deb
ou, se sua versão Ubuntu é de 64 bits, clique na opção 'Ubuntu 10.04 64 bits' e encontrará um a ser baixado é semelhante a:
skype-ubuntu_4.0.0.8-1_amd64.deb
(Nota: geralmente o que altera são os números da versão no meio do nome do arquivo).
Dica: baixe na pasta /home/nome_do_usuário/Downloads
2. Instalando o Skype
É importante que, antes de iniciar a instalação, se assegure que qualquer outra instalação do Skype foi excluída. Para isso, abra o Ubuntu Software Center e digite 'skype' no espaço de pesquisa. Se aparecer um skype instalado, desinstale. Em seguida, feche o Ubuntu Software Center.
Então, abra um terminal (Alt+Ctrl+t), vá para a pasta 'Downloads' com o comando
cd Downloads
(lembre-se que o linux diferencia maiúsculas das minúsculas)
e digite:
sudo dpkg -i skype-ubuntu_4.0.0.7-1_amd64.deb
Após poucos segundos, a versão 4.0 estará instalada. Você pode acessar pelo terminal, digitando skype ou pelo ícone.
b. para ubuntu 12.04:
Execute o passo 1 e 2, que
deve aparecer uma mensagem para executar o comando
sudo apt-get install -f
Então execute-o e será instalado o skype.
Somente com esse comando, todas as bibliotecas serão instaladas e em seguida o skype será instalado.
......................................................................................................................
Finally we got a Skype version for Ubuntu with no sound or webcam image problems: Skype 4.0 for Linux. And both of 32 and 64 bits version versions work normally.
ubuntu 11 or older:
1. Downloading
Download the newest version of skype:
http://www.skype.com/intl/en/get-skype/on-your-computer/linux/ (or:)
http://www.skype.com/intl/en-us/get-skype/on-your-computer/linux/
and search your Ubuntu version. Example, if your Ubuntu version is 64 bits, download this version: Ubuntu xx.x+64-bit.
You'll get a file like this:
skype-ubuntu_4.0.0.7-1_i386.deb
for 32 bits Ubuntu version, or
skype-ubuntu_4.0.0.7-1_amd64.deb
for 64 bits Ubuntu version
2. Installing
First, you have to exclude another version of skype in your Ubuntu, if you do.
After this, open a terminal (alt+ctrl+t) and type:
sudo dpkg -i skype-ubuntu_4.0.0.7-1_amd64.deb
for ubuntu 12.04:
Execute 1 and 2 steps and may appears an error message. So type
sudo apt-get install -f
so that will install all the necessaries libraries and the skype.
After few minutes, skype will be installed and ready to use.
segunda-feira, 16 de abril de 2012
Configurando teclado no Kubuntu
Abra o terminal e digite:
Para teclado internacional:
setxkbmap -model pc102 -layout us-intl
Para teclado ABNT2:
setxkbmap -model abnt2 -layout br
Para teclado internacional:
setxkbmap -model pc102 -layout us-intl
Para teclado ABNT2:
setxkbmap -model abnt2 -layout br
sexta-feira, 13 de abril de 2012
Installing ati-amd graphic driver on Ubuntu
Install ATI Drivers in Ubuntu 11.10 – in three different ways
Installing FGLRX in Ubuntu 11.10 – from ATI’s website
This is a bit tougher way of doing things, but still isn’t too hard to do. I recommend trying the next method before this one, since uninstalling FGLRX in the other method is much easier. Firstly, you’ll have to download the driver from ATI’s website:http://support.amd.com/us/gpudownload/Pages/index.aspx
Next, right click on the downloaded file, go to Properties and make it an executable file.
Click on the file so it runs inside a terminal, enter your password when prompted, and go through the pretty simple installer.
After FGLRX is installed, pop up another terminal and enter: sudo aticonfig –initial . This will configure the driver and make it ready the next time your restart Ubuntu. You should see your desktop with compiz running on the next reboot. If not, then you’ll have to uninstall FGLRX and use the default ATI driver for Ubuntu. It’s beyond this tutorial to explore the plethora of possible reasons why this hasn’t worked.
To uninstall FGLRX, reboot into failsafe mode, open up a terminal and enter these commands:
cd /usr/share/ati
sudo sh ./fglrx-uninstall.sh
Now you can follow the steps below (which are at the very bottom of this post) on how to purge and reinstall FGLRX.
Installing FGLRX through Terminal
This way will install FGLRX just like Jockey (the Additional Drivers program, as seen in the next method), but by only using one little terminal command:sudo apt-get install fglrx-modaliases
This will download, install and configure FGLRX automatically. Reboot to see the new driver in action.
The easy way of installing FGLRX on Ubuntu 11.10
This should sound familiar to you. Open
up the dash and type in “Additional Drivers” and select the first
result. After a little window pops up, you should see this screen:
“ATI/AMD proprietary FGLRX graphics driver” or “ATI/AMD proprietary FGLRX graphics driver (post-release update)” are fine options. The latter is just a version of FGLRX that gets periodically updated as new stable versions are released, while the other is never updated. Click activate and let your computer do it’s magic. A restart is necessary when done.
TO UNINSTALL FGLRX
If you install FGLRX in any of the above methods and want to purge/remove it, you must uninstall it by using these commands in failsafe mode:sudo apt-get remove –purge xorg-driver-fglrx fglrx*
Then reinstall some packages that the driver overrode:
sudo apt-get install –reinstall libgl1-mesa-glx libgl1-mesa-dri fglrx-modaliases
sudo dpkg-reconfigure xserver-xorg
sudo apt-get install –reinstall xserver-xorg-core
TO REINSTALL THE DEFAULT ATI DRIVER
According to the Ubuntu Wiki, here’s how you reinstall the default ATI driver provided with Ubuntu:sudo /usr/share/ati/fglrx-uninstall.sh # (if it exists)
sudo apt-get remove –purge fglrx*
sudo apt-get remove –purge xserver-xorg-video-ati xserver-xorg-video-radeon
sudo apt-get install xserver-xorg-video-ati
sudo apt-get install –reinstall libgl1-mesa-glx libgl1-mesa-dri xserver-xorg-core
sudo dpkg-reconfigure xserver-xorg
I hope this tutorial helped you out. If you experience some problems, you can always drop by Ubuntuforums.org for some help from me and other Ubuntu users. Also, Askubuntu.com is becoming a really nice community too.
from: http://mintsational.com/ubuntu/install-ati-drivers-in-ubuntu-11-10-in-three-different-ways/
segunda-feira, 9 de abril de 2012
O GRUB 2 - Entendendo e Configurando
Introdução
Com exceção do Slackware, que continua a utilizar o Lilo devido à simplicidade, praticamente todas as outras distribuições migraram para o Grub ao longo da década passada. O Grub é um gerenciador de boot bem mais moderno, que oferece mais opções e remedia muitas das limitações do antigo Lilo.Conforme os PCs foram avançando, entretanto, mesmo o Grub começou a parecer antiquado em algumas situações, levando surgimento do Grub 2, um sucessor modular que se tornou o gerenciador default no Ubuntu a partir do 9.10 e aos poucos vem sendo adotado também em outras distribuições. O gerenciador de boot é um componente tão importante do sistema que vale a pena estudar um pouco sobre ele para ser capaz de solucionar problemas. Já vimos detalhes sobre a configuração do Lilo e do Grub, vamos agora conhecer um pouco sobre o Grub 2.
Com o lançamento do Grub 2, o Grub original passou a ser chamado de "Grub Legacy". Ele continua sendo mantido, mas vem recebendo basicamente correções de bugs. O desenvolvimento de novas funções passou a ser concentrado no Grub 2. Você pode checar qual versão está sendo usada usando o comando "grub-install -v":
$ grub-install -v
grub-install (GRUB) 1.99-18ubuntu1Neste caso estou rodando a versão 1.99-18, que é a versão usada por default no Ubuntu 12.04. As versões do Grub original vão até a 0.97, enquanto o Grub 2 começa a partir da 1.98.
O Grub 2 trás vários novos recursos, incluindo a possibilidade de carregar módulos para acesso a diferentes sistemas de arquivos, possibilidade de personalização através de shell-scripts, bem como o uso de temas visuais e assim por diante. Ele é capaz até mesmo de inicializar imagens ISO de distribuições Live-CD ou outros sistemas diretamente a partir do HD, sem que você precise gravá-las num CD ou pendrive. Como sempre, ms recursos significam uma configuração mais complexa, o que faz com que, embora bem organizado, os recursos do Grub 2 acabem sendo mais difíceis de dominar.
No Grub 2, o arquivo "/boot/grub/menu.lst" de lugar ao "/boot/grub/grub.cfg". Entretanto, este é um arquivo gerado como produto da execução de diversos scripts situados na pasta "/etc/grub.d/" que são executados ao instalar ou atualizar o Grub 2 e, diferente do menu.lst, nunca deve ser editado manualmente. O arquivo editável de configuração passou a ser o "/etc/default/grub/", onde vão as preferências e configurações pessoais, que são salvas no /boot/grub/grub.cfg quando as alterações são aplicadas. Tudo isso é lido pelo sistema ao executar o comando "sudo update-grub", que se encarrega de executar todos estes scripts e configurações, gerando o arquivo /boot/grub/grub.cfg e instalando os outros componentes do grub.
Entendendo o novo sistema de configuração
Para entender melhor como funciona este processo de geração, o primeiro passo é dar uma olhada no conteúdo da pasta /etc/grub.d:

Como pode ver, esta pasta é populada por vários scripts, numerados sequencialmente. Sempre que o update-grub é executado, estes scripts são executados na ordem em que são numerados, fazendo com que um novo arquivo /boot/grub/grub.cfg seja gerado e a configuração atualizada. Este é mais um motivo para que você não perca tempo tentando editar este arquivo diretamente, já que além de muito complexo, qualquer configuração feita nele será perdida ao atualizar a configuração do Grub. A ideia é exatamente que a configuração seja gerada e atualizada automaticamente, aplicando as suas configurações, definidas no /etc/default/grub.
O primeiro script, o "00_header" lê as variáveis de ambiente e ajusta vários parâmetros e configurações, preparando o terreno para a execução dos outros scripts. O seguinte é o "05_debian_theme", que aplica o tema visual, carregando a imagem de background, definindo as cores do menu e assim por diante.
Os demais scripts são dedicados à detecção e inserção dos diferentes sistemas operacionais, gerando a lista que permite escolher qual usar durante o boot. O "10_linux" adiciona as entradas do sistema principal, incluindo as diferentes versões do kernel que estejam instaladas. O "10_linux_xen" faz o mesmo com versões do kernel com suporte ao Xen (caso alguma esteja instalada). O "20_memtest86+" adiciona a entrada do Memtest, enquanto o "30_os-prober" detecta e adiciona entradas para outros sistemas operacionais instalados, incluindo o Windows. Os dois últimos, "40_custom" e "41_custom" são dedicados à inserção de scripts personalizados com outras funções que você queira executar.
A ordem com que as diferentes entradas aparecem na tela de boot é definida pela ordem com a qual estes scripts são executados. Ao rodar o "sudo update-grub " neste PC, por exemplo, obtenho:
$ sudo update-grub
Generating grub.cfg …
Found background image: /usr/share/images/desktop-base/desktop-grub.png
Found linux image: /boot/vmlinuz-3.2.0-21-generic
Found initrd image: /boot/initrd.img-3.2.0-21-generic
Found linux image: /boot/vmlinuz-3.2.0-19-generic
Found initrd image: /boot/initrd.img-3.2.0-19-generic
Found memtest86+ image: /boot/memtest86+.bin
Found Windows 7 (loader) on /dev/sda2
doneVeja que ele inclui um total de 4 entradas: duas para o sistema principal (incluindo uma versão antiga do kernel que ainda está instalada), uma para o Memtest e outra para uma cópia do Windows 7 esquecida em uma partição no início do HD.
Se retiro a permissão de execução do script do Memtest (chmod -x /etc/grub.d/20_memtest86+), fazendo com que ele deixe de ser executado, as outras entradas continuarão sendo adicionadas, mas o Memtest será deixado de fora:
$ sudo chmod -x /etc/grub.d/20_memtest86+
$ sudo update-grub
Generating grub.cfg …
Found background image: /usr/share/images/desktop-base/desktop-grub.png
Found linux image: /boot/vmlinuz-3.2.0-21-generic
Found initrd image: /boot/initrd.img-3.2.0-21-generic
Found linux image: /boot/vmlinuz-3.2.0-19-generic
Found initrd image: /boot/initrd.img-3.2.0-19-generic
Found Windows 7 (loader) on /dev/sda2
doneCaso renomeie o script "30_os-prober", para "09_os-prober" (fazendo com que ele seja executado antes do "10_linux" que adiciona as entradas referentes ao Linux) faço com que o Windows apareça no topo da lista:
$ sudo mv 30_os-prober 09_os-prober
$ sudo update-grub
[sudo] password for gdh:
Generating grub.cfg …
Found background image: /usr/share/images/desktop-base/desktop-grub.png
Found Windows 7 (loader) on /dev/sda2
Found linux image: /boot/vmlinuz-3.2.0-21-generic
Found initrd image: /boot/initrd.img-3.2.0-21-generic
Found linux image: /boot/vmlinuz-3.2.0-19-generic
Found initrd image: /boot/initrd.img-3.2.0-19-generic
doneDa mesma forma, é possível editar o conteúdo dos scripts ou adicionar outros que executem funções adicionais. Esta acaba sendo a principal vantagem do Grub 2 e o grande motivo da mudança.
Como pode imaginar, a melhor forma de adicionar entradas personalizadas no menu do grub, sem depender da detecção automática é adicionar as instruções desejadas no final do arquivo "/etc/grub.d/40_custom", o que faz com que a sua entrada personalizada apareça no final da lista.
Basta adicionar as entradas da forma como quer que elas sejam incluídas no arquivo, após a linha "exec tail -n +3 $0" dentro do arquivo. Para adicionar uma entrada que carrega o Windows em chainload (como a que vimos no capítulo sobre o Mandriva), por exemplo, você adicionaria as seguintes linhas ao arquivo "40_custom":
menuentry "Windows 7 em chainload" {
set root=(hd0,1)
chainloader +1
}Para que seja adicionada uma entrada para o boot de uma imagem ISO localizada em uma partição do HD (que é uma das possibilidades interessantes do novo grub), você adicionaria as linhas a seguir no "40_custom"
menuentry "ISO do Ubuntu" {
loopback loop (hd0,1)/home/gdh/ubuntu.iso
linux (loop)/casper/vmlinuz boot=casper iso-scan/filename=home/gdh/ubuntu.iso noprompt noeject quiet splash
initrd (loop)/casper/initrd.lz
}Incluindo as duas entradas, seu arquivo "/etc/grub.d/40_custom" ficaria como o a seguir e depois de executar o "sudo update-grub" você veria as duas novas entradas no final da lista.
#!/bin/sh
exec tail -n +3 $0
# This file provides an easy way to add custom menu entries. Simply type the
# menu entries you want to add after this comment. Be careful not to change
# the 'exec tail' line above.
menuentry "Windows 7 em chainload" {
set root=(hd0,1)
chainloader +1
}
menuentry "ISO do Ubuntu" {
loopback loop (hd0,1)/home/gdh/ubuntu.iso
linux (loop)/casper/vmlinuz boot=casper iso-scan/filename=home/gdh/ubuntu.iso noprompt noeject quiet splash
initrd (loop)/casper/initrd.lz
}Mais configurações
Em seguida, temos o arquivo "/etc/default/grub" que concentra muitas das opções que no Grub legacy estão concentradas no menu.lst. A primeira delas é a linha "GRUB_DEFAULT", que permite definir qual será o sistema inicializado por padrão. Por default a linha é:GRUB_DEFAULT=0GRUB_DEFAULT=3$ sudo grub-set-default 3É possível também fazer com que o grub espere um tempo especificado porém sem exibir o menu de seleção, o que é útil em casos em que o micro for usado por outras pessoas e você não quer que elas vejam os outros sistemas instalados. Nesse caso o grub espera o tempo especificado, em segundos, mas você vê a tela de seleção apenas caso pressione a tecla Shift dentro do tempo especificado, como em:
GRUB_HIDDEN_TIMEOUT=5GRUB_CMDLINE_LINUX_DEFAULT="quiet splash"Se você nunca usa as entradas de recuperação e quer desativá-las para gerar uma lista com menos entradas e consequentemente mais organizadas, adicione (ou descomente) a linha "GRUB_DISABLE_RECOVERY", configurando-a com o valor true:
GRUB_DISABLE_RECOVERY="true"Outra configuração que pode ser útil em algumas situações é a "GRUB_INIT_TUNE", que toca um beep no início da exibição do menu do grub. Ela é útil no caso de deficientes visuais, que precisam de uma notificação audível para poderem escolher o sistema, bem como para desatentos:
GRUB_INIT_TUNE="480 440 1"Lembre-se de sempre executar o comando "sudo update-grub" ao fazer alterações, do contrário elas não entrarão em vigor. Caso ele retorne algum erro, verifique a configuração e tente solucionar o problema antes de reiniciar o micro, caso contrário o grub pode ficar em um estado não-funcional, dificultando ou impossibilitando o boot.
Dicas de recuperação e solução de problemas
Concluindo, caso o grub seja danificado e o sistema deixe de inicializar, você pode recuperá-lo seguindo as instruções a seguir:
a) Dê boot usando o live-CD do Ubuntu, executando um boot normal do sistema
b) Rode o comando "sudo fdisk -l" para verificar quais são as partições do HD. Verifique qual é a partição do sistema.
c) Monte a partição em uma pasta. Se a partição é a "/dev/sda1", por exemplo, os comandos seriam: sudo mkdir /mnt/sda1; sudo mount /dev/sda1 /mnt/sda1
d) Use o gerenciador de arquivos para checar o conteúdo da pasta e ver se esta é mesma a partição de instalação do sistema.
e) Reinstale o grub, especificando o
diretório onde a partição do sistema foi instalada. Como estamos
instalando o grub no gerenciador de boot, especificamos o device do HD
(e não da partição). Veja que o comando usa a opção "--root-directory",
que especifica a pasta onde a partição foi montada: sudo grub-install --root-directory=/mnt/sda1 /dev/sda
f) Verifique a saída do comando. Se houver
algum erro, verifique os arquivos de configuração para localizar o
problema (em geral será alguma entrada personalizada adicionada por
você). Verifique se os arquivos não foram perdidos ou corrompidos (você
pode restaurá-los a partir de outra máquina, ou do próprio CD caso
esteja dando boot na mesma versão do sistema que está instalada).
f) Desmonte a partição e reinicie o micro: sudo umount /mnt/sda1; reboot
Em casos em que você precise restaurar o boot de uma instalação do
Windows no HD, que deixou se ser inicializável depois de remover uma
distribuição Linux instalada no HD, você pode usar o Lilo para regravar o
MBR, removendo o grub e permitindo que o Windows volte a inicializar.
Depois de dar boot com o Live-CD do Ubuntu, instale o pacote via apt-get
e use o comando "lilo -M", especificando o device do HD e o parâmetro
"MBR" para que ele seja gravado:$ sudo apt-get update; sudo apt-get install lilo
$ sudo lilo -M /dev/sda mbrsegunda-feira, 2 de abril de 2012
Installing utorrent on Ubuntu / Instalando utorrent no Ubuntu
1. Download utorrent to your home folder. Right click the downloaded
file (Eg:utorrent-server-3.0-25053.tar.gz), click 'Extract here'
2. You will get a folder called utorrent-server-v3_0 in the same folder as the downloaded file. Open the folder.
3. Right click the file 'utserver' and make it executable by following this step .. right click on utserver > properties > permissions > add tick on Allow executing file as program > close it
4. Run the file 'utserver' by double clicking it.
5. Nothing happens? It's alright. utserver is running as a background program.
6- open your browser like firefox , chrome , opera ... etc
7- type in URL : http://localhost:8080/gui/
8- username: admin
no password
9. You got the utorrent web interface, right? Hope this guide was simple enough...
from: http://forum.utorrent.com/viewtopic.php?id=108146
1. Baixe utorrent para sua pasta home (ex.: /home/Downloads/utorrent). Clique com o botão direito sobre o arquivo (o nome do arquivo geralmente aparece como utorrent-server-3.0-25053.tar.gz, onde -3.0-25053 pode mudar) e extraia o arquivo na mesma pasta onde baixou.
2. Você verá uma pasta com o nome utorrent-server-v3_0, ou alguma coisa parecida com isso, na mesma pasta do arquivo baixado.
3. Abra a pasta e clique com o botão direito no arquivo utserver e torne- o um arquivo executável seguindo os seguintes passos: >propriedades>permissões e marque o campo 'permitir executar o arquivo como programa' e feche a janela.
4. Rode o arquivo utserver com duplo clique sobre ele. Parece que nada acontece, mas o utserver está rodando em 'backgound' ou minimizado.
5. Abra um navegador (firefox, chromium, opera, etc.) e digite no endereço a URL: http://localhost:8080/gui/. Vai abrir uma janela onde o username é admin. Não digite nada no password e digite 'ok'.
Se aparecer o utorrent como 'um site' em seu navegador, está tudo certo.
2. You will get a folder called utorrent-server-v3_0 in the same folder as the downloaded file. Open the folder.
3. Right click the file 'utserver' and make it executable by following this step .. right click on utserver > properties > permissions > add tick on Allow executing file as program > close it
4. Run the file 'utserver' by double clicking it.
5. Nothing happens? It's alright. utserver is running as a background program.
6- open your browser like firefox , chrome , opera ... etc
7- type in URL : http://localhost:8080/gui/
8- username: admin
no password
9. You got the utorrent web interface, right? Hope this guide was simple enough...
from: http://forum.utorrent.com/viewtopic.php?id=108146
1. Baixe utorrent para sua pasta home (ex.: /home/Downloads/utorrent). Clique com o botão direito sobre o arquivo (o nome do arquivo geralmente aparece como utorrent-server-3.0-25053.tar.gz, onde -3.0-25053 pode mudar) e extraia o arquivo na mesma pasta onde baixou.
2. Você verá uma pasta com o nome utorrent-server-v3_0, ou alguma coisa parecida com isso, na mesma pasta do arquivo baixado.
3. Abra a pasta e clique com o botão direito no arquivo utserver e torne- o um arquivo executável seguindo os seguintes passos: >propriedades>permissões e marque o campo 'permitir executar o arquivo como programa' e feche a janela.
4. Rode o arquivo utserver com duplo clique sobre ele. Parece que nada acontece, mas o utserver está rodando em 'backgound' ou minimizado.
5. Abra um navegador (firefox, chromium, opera, etc.) e digite no endereço a URL: http://localhost:8080/gui/. Vai abrir uma janela onde o username é admin. Não digite nada no password e digite 'ok'.
Se aparecer o utorrent como 'um site' em seu navegador, está tudo certo.
quarta-feira, 28 de março de 2012
Installing alsa driver
From:
https://wiki.ubuntu.com/Audio/InstallingLinuxAlsaDriverModules
On a terminal (alt+ctrl+t), type this:
1. to add a new ppa:
sudo add-apt-repository ppa:ubuntu-audio-dev/ppa sudo apt-get update
2. To install the linux-alsa-driver-modules package
Install with Synaptic Package Manager
Adding the ppa
- Open up the "Synaptic Package Manager":
- System -> Administration -> Synaptic Package Manager
- Bring up the "Software Sources" dialog in the "Synaptic Package Manager":
- Settings -> Repositories
- Select the "Other Software" tab in the "Software Sources" dialog.
- Click the "+Add" button.
- In the "APT line: " text input box type:
- ppa:ubuntu-audio-dev/ppa
- Click the "+Add Source" button.
- Close the "Software Sources" dialog.
- You may see a dialog box pop up which warns you that your "Repositories changed". This is a good thing and you can close the dialog.
- Since
we've just added a new repository we need to update that database that
knows what packages are available and where from. Update the package
information by:
- Edit -> Reload Package Information
Determine the current version of kernel running (via command line)
uname -r
Install the linux-alsa-driver-modules package
- Open up the "Synaptic Package Manager" if it isn't already open:
- System -> Administration -> Synamptic Package Manager
- Search for the "linux-alsa-driver-modules" package:
- Edit -> Search
- In the search results shown, find the package that matches up with the kernel version that you are running.
- Select the "linux-alsa-driver-modules" package by checking the checkbox in the leftmost column of the search results.
- Install the package:
- Edit -> Apply Marked Changes
- A dialog will come up asking if you want to "Apply the following changes?". Click the "Apply" button.
- A dialog will appear showing the progress of applying the indicated changes. After it's complete another dialog appears stating the changes have been applied. That dialog can be closed by clicking on the "Close" button.
- The "Synaptic Package Manager" can now be closed, the package has been installed.
No sound? see:
https://docs.google.com/document/d/1iTlJ8BfqXUjaHO__TEdlkvuqB1WLOkGaudngc5SFLMI/edit?pli=1
Installing skype 4.0 on Ubuntu
Finally we got a Skype version for Ubuntu with no sound or webcam image problems: Skype 4.0 for Linux. And both of 32 and 64 bits version versions work normally.
1. Downloading
Download the newest version of skype:
http://www.skype.com/intl/en/get-skype/on-your-computer/linux/ (or:)
http://www.skype.com/intl/en-us/get-skype/on-your-computer/linux/
and search your Ubuntu version. Example, if your Ubuntu version is 64 bits, download this version: Ubuntu xx.x+64-bit.
You'll get a file like this:
skype-ubuntu_4.0.0.7-1_i386.deb
for 32 bits Ubuntu version, or
skype-ubuntu_4.0.0.7-1_amd64.deb
for 64 bits Ubuntu version
2. Installing
First, you have to exclude another version of skype in your Ubuntu, if you do.
After this, open a terminal (alt+ctrl+t) and type:
sudo dpkg -i skype-ubuntu_4.0.0.7-1_amd64.deb
After few seconds, skype is installed and ready to use.
1. Downloading
Download the newest version of skype:
http://www.skype.com/intl/en/get-skype/on-your-computer/linux/ (or:)
http://www.skype.com/intl/en-us/get-skype/on-your-computer/linux/
and search your Ubuntu version. Example, if your Ubuntu version is 64 bits, download this version: Ubuntu xx.x+64-bit.
You'll get a file like this:
skype-ubuntu_4.0.0.7-1_i386.deb
for 32 bits Ubuntu version, or
skype-ubuntu_4.0.0.7-1_amd64.deb
for 64 bits Ubuntu version
2. Installing
First, you have to exclude another version of skype in your Ubuntu, if you do.
After this, open a terminal (alt+ctrl+t) and type:
sudo dpkg -i skype-ubuntu_4.0.0.7-1_amd64.deb
After few seconds, skype is installed and ready to use.
sábado, 17 de março de 2012
Things to do after installing Ubuntu
1) It's a version from:
http://www.ubuntuvibes.com/2012/04/things-to-do-after-installing-ubuntu.html
Ubuntu 12.04 final has been released. Check out our post installation guide for Precise.
Add support for encrypted DVD by running following commands:
sudo apt-get install libdvdread4
sudo /usr/share/doc/libdvdread4/install-css.sh
2) It`s a version from:
http://blog.sudobits.com/2011/09/08/10-things-to-do-after-installing-ubuntu-11-10/
plus news instructions.
Ubuntu 11.10 – Oneiric Ocelot beta 1 is out now! Now it’s the time to install some necessary applications/packages to make the system useful for any common purpose such as Listening music, watching movies, playing videos over the web etc. or any specific purposes (e.g if you’re a web designer then you need to install some cool fonts, image editors, graphics designing tools etc).
Since Ubuntu 11.10 has already made some good changes in the selection of default applications (as compare to previous versions), but still a lot of efforts are required to customize the Ubuntu for your needs. Here is list of top 10 customization tips that I think is required for most of the users, feel free to add one if you feel it’s useful for Ubuntu users, through comments. Some of the packages are mandatory while some are recommended based on its popularity – if you don’t like any Apps, just swap it out with your favorite one.
Open a terminal (Ctrl + Alt + t) and execute the following commands -
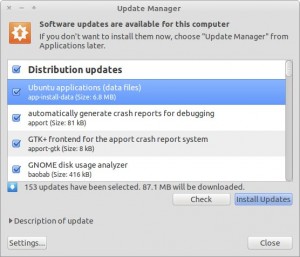
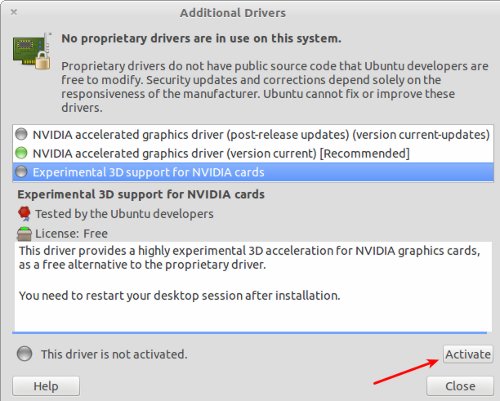
For any reason if your graphics card (probably NVIDIA or ATI) doesn’t get detected automatically then don’t be panic. Go to System Settings -> Additional Drivers and wait for the window to appear with driver options. Select the driver software you want to install and click on Activate. After installing the driver – restart your computer. That set.
In case of the AMD-Radeon graphic card driver hasn't been installed, download the specific driver on AMD site. Go to
http://support.amd.com/us/gpudownload/Pages/index.aspx
and select your specific driver following the 5 steps and download the file in /home/user/Downloads, where user is your user name.
It will be downloaded a file like this
amd-driver-installer-12-2-x86.x86_64.run
open a terminal (alt+ctlr+t) and type this commands:
chmod +x amd-driver-installer-12-2-x86.x86_64.run
./amd-driver-installer-12-2-x86.x86_64.run
and follow the instructions of the program installation driver.
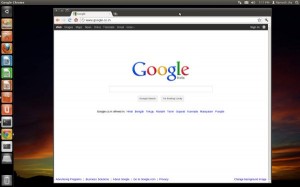
Chromium - Browsing with Speed
Firefox is the default web browser in Ubuntu 11.10, which is fast, safe and stable even there are multiple tabs and add-on’s installed. To update it follow this commands:
For closing the console type 'exit'.
On the other hand, Chromium browser is similar to Chrome browser, but it's is maintained by the freee software community by GPL license. It’s popularity is increasing exponentially but still does not allow open files before downloading and there are not many applications available. So it’s a must have application on Ubuntu (or any other OS). Chromium supports all the extensions/themes that you use on Chrome. It’s one of the most popular software in Ubuntu Software Center. So you can install it in a single click from Ubuntu Software Center, or just type the command in terminal (Ctrl+Alt+T ) :
VLC player is one of the most popular open source media player. It is commonly called as – ‘all in one‘ media player, it has lot of features that you expect from a modern media player. On Ubuntu 11.10 – it’s a must have application – for video player it’s probably the best one. VLC player is capable of playing a wide range media formats such as mp3, avi, mp4, flv etc. Since it’s available in Ubuntu Software Center – you can either install it from there or type the command -
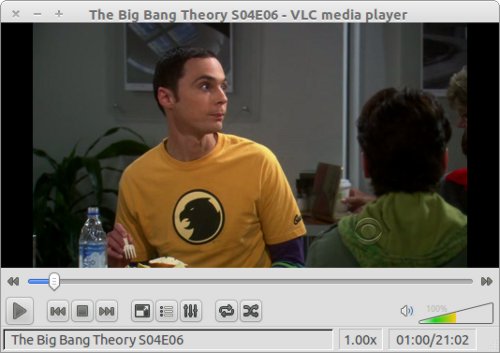
GIMP is the most popular open source and free image editor, having features similar to Adobe Photoshop. GIMP has a lot of powerful features which allows you to create complex graphics designs/images. it is more suitable for intermediate users – those having some experience in image editing. To install gimp – either search in Ubuntu Software Center or install it from terminal -
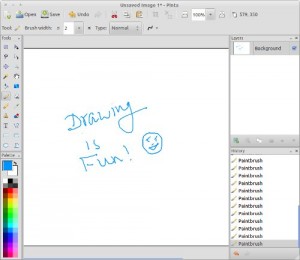
Pinta is a good image editing program – with some basic features. it’s very easy to use, so most suitable for absolute beginners. it looks very similar to MS paint program. To install pinta – use Ubuntu Software Center or execute the command

Ubuntu One
it’s already installed in Ubuntu 11.10. You will get 2GB of free storage (in cloud). So you can easily synchronize your critical files using this application. Click on the Ubuntu One launcher in the panel and follow the instructions. Files can accessed from anywhere – and music streaming is also available on Android and iPhone.
Dropbox
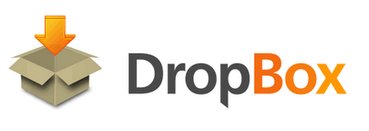
Dropbox is one of the most popular file sharing (as well as backup)
program. Dropbox offers 2GB storage for free. You must have a dropbox
account to start, if you don’t have then create an account
first. Sync feature of dropbox is great! which makes it well suitable
for collaborative projects (as files are secure and easy to
share/collaborate, deleted files can be recovered up-to 30 days (in free
plan)). In Ubuntu 11.10 – dropbox (integration script with Nautilus)
has been included in official repository. So you can install it directly
from Software Center or type the command -
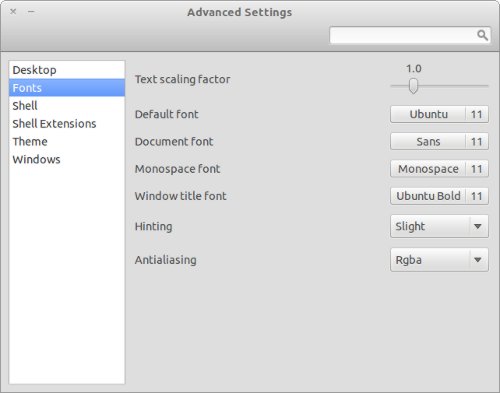
To install Gnome Tweak Tool open terminal and execute -
Radiamentary Theme for Unity
Download Radiamentary Theme
To install themes in unity, Extract and Copy the theme file to usr/share/themes ; then open Gnome Tweak Tool and select that theme (GTK, icon, window etc). That’s All.
Additionally, Ubuntu software center is there – so just relax and search for applications that you like, and find out your favorite applications or try something new. Have Fun!
http://www.ubuntuvibes.com/2012/04/things-to-do-after-installing-ubuntu.html
Ubuntu 12.04 final has been released. Check out our post installation guide for Precise.
Ubuntu 12.04 installer allows you to install updates and refresh repositories from installer itself, if you are connected to the Internet. If you skip this part, later you should update your system and repositories. To do that, just launch update manager from dash menu. If you want to have faster updates, select a server near you or start the test which will automatically set a best server for you.
Go to additional drivers and install new drivers as required.
Install Ubuntu Restricted Extras from Ubuntu Software Center to add support for flash, java and mp3 playback. If you already installed updates and third party software during installation, you can skip this step.
sudo apt-get install libdvdread4
sudo /usr/share/doc/libdvdread4/install-css.sh
If you want to add support for Systray or Notification Area which has been disabled in Unity, install and launch dconf-editor from Ubuntu Software Center. Now to enable it just add an extra string 'all' under Desktop > Unity > Panel as shown in screenshot below (requires a logout to work). To revert, just click on 'Set to Default'.
Install your favorite indicators. A list of indicators with installation instructions can be found on Ask Ubuntu and here.
Though Ubuntu 12.04 comes with quicklists for most of the apps, you can add custom quicklists support to your favorite apps. Many quicklists and their installation instructions can be found here.
Change Unity launcher behavior and control what shows in dash by going to privacy settings in system settings.
In case you are only able to access Unity 2D, run the command below to check if your system supports Unity 3D.
/usr/lib/nux/unity_support_test -p
Medibuntu (Multimedia, Entertainment & Distractions In Ubuntu) is a repository of packages that cannot be included into the Ubuntu distribution for legal reasons (copyright, license, patent, etc). You can add Medibuntu repository by running commands below:
sudo -E wget --output-document=/etc/apt/sources.list.d/medibuntu.list http://www.medibuntu.org/sources.list.d/$(lsb_release -cs).list && sudo apt-get --quiet update && sudo apt-get --yes --quiet --allow-unauthenticated install medibuntu-keyring && sudo apt-get --quiet update
sudo apt-get install app-install-data-medibuntu apport-hooks-medibuntu
You can install new Gnome 3.4 apps in Ubuntu without installing Gnome Shell by running command below. These applications lack proper Unity Integration though.
sudo apt-get install epiphany-browser gnome-documents gnome-contacts
To install latest Gnome Shell 3.4, run the command:
sudo apt-get install gnome-shell
Not all gnome 3.4 components have been updated in Precise. Run the commands below to fully update all your Gnome 3.4 components. Beware that these packages may break your system.
sudo add-apt-repository ppa:ricotz/testing
sudo add-apt-repository ppa:gnome3-team/gnome3
sudo apt-get update && sudo apt-get upgrade
To install classic two panel Gnome session, run the command:
sudo apt-get install gnome-session-fallback
If you want to try new Linux Mint Cinnamon interface, run the commands below:
sudo add-apt-repository ppa:gwendal-lebihan-dev/cinnamon-stable
sudo apt-get update
sudo apt-get install cinnamon
Lastly, customize your desktop with new themes, icons and other tweaks. Check out our article on different configuration tools for Ubuntu 12.04.
2) It`s a version from:
http://blog.sudobits.com/2011/09/08/10-things-to-do-after-installing-ubuntu-11-10/
plus news instructions.
Ubuntu 11.10 – Oneiric Ocelot beta 1 is out now! Now it’s the time to install some necessary applications/packages to make the system useful for any common purpose such as Listening music, watching movies, playing videos over the web etc. or any specific purposes (e.g if you’re a web designer then you need to install some cool fonts, image editors, graphics designing tools etc).
Since Ubuntu 11.10 has already made some good changes in the selection of default applications (as compare to previous versions), but still a lot of efforts are required to customize the Ubuntu for your needs. Here is list of top 10 customization tips that I think is required for most of the users, feel free to add one if you feel it’s useful for Ubuntu users, through comments. Some of the packages are mandatory while some are recommended based on its popularity – if you don’t like any Apps, just swap it out with your favorite one.
Things to do after a fresh installation of Ubuntu 11.10 (Oneiric Ocelot)
1. Update Ubuntu (Repository cache)
After installing Ubuntu 11.10, first of all, update the package information (you are always recommended to update your computer as frequently as possible but surely before installing any new programs so that you will get the latest one available in the repository). You can update your system either from command lineOpen a terminal (Ctrl + Alt + t) and execute the following commands -
sudo apt-get update sudo apt-get upgrade
Alternate way – start update manager (it’s installed by default, just search for it) and click on install updates.
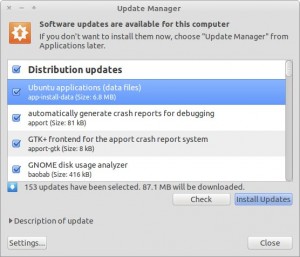
updating repository using Update Manager
2. Install ‘Ubuntu Restricted Extras’ – codecs/plugins
You need to install the audio mp3 (MPEG Layer 3) decoders as it’s required for playing your mp3 songs), similarly you need to install Adobe flash player on Ubuntu 11.10 for playing flash content such as YouTube Videos (although they are trying to replace the flash dependencies with HTML 5). You can install all these proprietary plugins/codecs by installing the package called ‘ubuntu restricted extras’. Open a terminal and execute the command -sudo apt-get install ubuntu-restricted-extras
Restricted library/packages for playing encrypted DVD’s
Although you’ve installed ‘ubuntu-restricted-extra’, you still won’t be able to play any proprietary DVD (which is usually encrypted with CSS(Content Scramble System) ). Therefore You also need to install libdvdcss2, a free software library for unscrambling/accessing those DVDs. Open terminal and execute the following commands (You may need to reboot) -sudo apt-get install libdvdread4
sudo /usr/share/doc/libdvdread4/install-css.sh
3. Install Additional (graphics card and webcam) drivers
If you are using any graphics/video card (which is recommended for 3D effects in Unity or Gnome-shell, if your computer doesn’t fulfill the graphics requirement then you will be 2D version of Unity, in fallback mode). In most of the cases, Ubuntu will automatically detect and tell you there any additional hardware drivers are necessary or not, you just need to select the appropriate driver and click on Activate.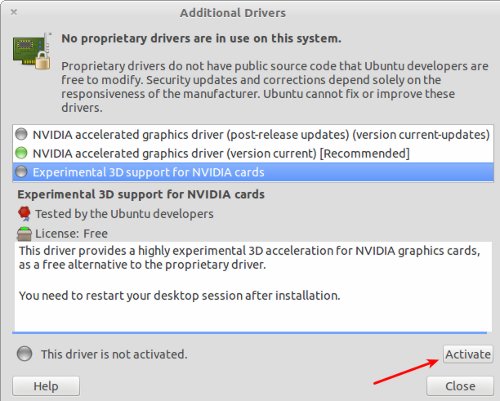
For any reason if your graphics card (probably NVIDIA or ATI) doesn’t get detected automatically then don’t be panic. Go to System Settings -> Additional Drivers and wait for the window to appear with driver options. Select the driver software you want to install and click on Activate. After installing the driver – restart your computer. That set.
In case of the AMD-Radeon graphic card driver hasn't been installed, download the specific driver on AMD site. Go to
http://support.amd.com/us/gpudownload/Pages/index.aspx
and select your specific driver following the 5 steps and download the file in /home/user/Downloads, where user is your user name.
It will be downloaded a file like this
amd-driver-installer-12-2-x86.x86_64.run
open a terminal (alt+ctlr+t) and type this commands:
cd /home/user/Downloads
chmod +x amd-driver-installer-12-2-x86.x86_64.run
./amd-driver-installer-12-2-x86.x86_64.run
and follow the instructions of the program installation driver.
install cheese – webcam software/driver for your webcam
If you want to use your webcam for taking pictures or recording videos then you must need a webcam software. Cheese is the most popular webcam software, and it’s already there in Ubuntu Software Center, or install it from terminal -sudo apt-get install cheese
4. Browsers: Update Firefox and install Chromium or Chrome
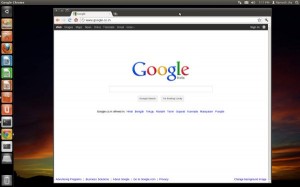
Chromium - Browsing with Speed
open the console, just clicking alt+ctrl+t
type the followings commands:
sudo add-apt-repository ppa:ubuntu-mozilla-security/ppa
sudo apt-get update
sudo apt-get install firefox
On the other hand, Chromium browser is similar to Chrome browser, but it's is maintained by the freee software community by GPL license. It’s popularity is increasing exponentially but still does not allow open files before downloading and there are not many applications available. So it’s a must have application on Ubuntu (or any other OS). Chromium supports all the extensions/themes that you use on Chrome. It’s one of the most popular software in Ubuntu Software Center. So you can install it in a single click from Ubuntu Software Center, or just type the command in terminal (Ctrl+Alt+T ) :
sudo apt-get install chromium-browser
You should install some codecs like ffmpeg for playing multimedia contents on web.
sudo apt-get install chromium-codecs-ffmpeg-extra
Installing/updating firefox
5. Install VLC Player
VLC player is one of the most popular open source media player. It is commonly called as – ‘all in one‘ media player, it has lot of features that you expect from a modern media player. On Ubuntu 11.10 – it’s a must have application – for video player it’s probably the best one. VLC player is capable of playing a wide range media formats such as mp3, avi, mp4, flv etc. Since it’s available in Ubuntu Software Center – you can either install it from there or type the command -
sudo apt-get install vlc
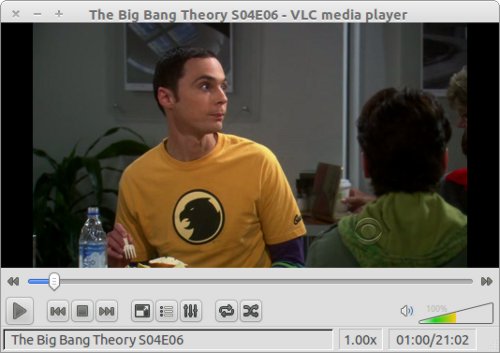
6. Install any Image editing program
An image editing/creating software is necessary for every one, by default no such program is installed. So you’re recommended to install an image editor.GIMP is the most popular open source and free image editor, having features similar to Adobe Photoshop. GIMP has a lot of powerful features which allows you to create complex graphics designs/images. it is more suitable for intermediate users – those having some experience in image editing. To install gimp – either search in Ubuntu Software Center or install it from terminal -
sudo apt-get install gimp
For some extra set of brushes, gradients and plugins etc execute :
sudo apt-get install gimp-data-extras
sudo apt-get install gimp-plugin-registry
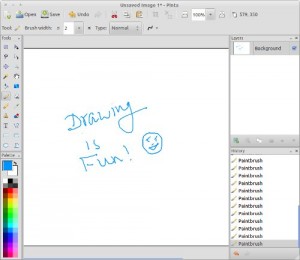
Pinta is a good image editing program – with some basic features. it’s very easy to use, so most suitable for absolute beginners. it looks very similar to MS paint program. To install pinta – use Ubuntu Software Center or execute the command
sudo apt-get install pinta
7. Try Gnome shell
Ubuntu 11.10 uses Unity as the default UI/window manager but it’s based on Gnome 3 so you can install Gnome shell simultaneously (without breaking the Unity desktop, which used to happen in previous version of Ubuntu i.e in 11.04). Gnome shell has been developed from scratch for a totally new experience. The interaction and navigation has been evolved in Gnome shell – so it appears to be the next generation desktop. The Gnome shell is already there, in the official repository of Ubuntu 11.10 – so you can install Gnome 3 in one simple command (or from USC)sudo apt-get install gnome-shell
If you’ve any problem in using Gnome shell – then refer to my previous post about installing Gnome shell on Ubuntu 11.10 , where a little bit of extra information is there along with step wise installation instructions.
8. setup an online file backup program
You must keep an an online backup of your important files. Now a days- cloud backup is recommended. Ubuntu 11.10 has ‘Ubuntu One’ installed by default, in which you will get 2GB free storage and you can access (direct music streaming is also available) your files from anywhere. Most of the backup programs such as Dropbox offers sync features – which can also be used in collaborative projects.
Ubuntu One - backup with Cloud
Ubuntu One
it’s already installed in Ubuntu 11.10. You will get 2GB of free storage (in cloud). So you can easily synchronize your critical files using this application. Click on the Ubuntu One launcher in the panel and follow the instructions. Files can accessed from anywhere – and music streaming is also available on Android and iPhone.
Dropbox
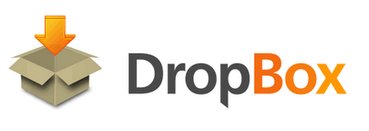
File Sharing is Fun!
sudo apt-get install nautilus-dropbox
9. install gnome tweak tool
Gnome Tweak Tool is a utility for Gnome 3 desktop for tweaking the desktop settings – and so it allows us to customize (windows look/behavior, theme, Fonts etc) the desktop as we want. The ‘appearance’ settings doesn’t have much option now (as it used to be in earlier version of Gnome) so Gnome Tweak Tool will do that.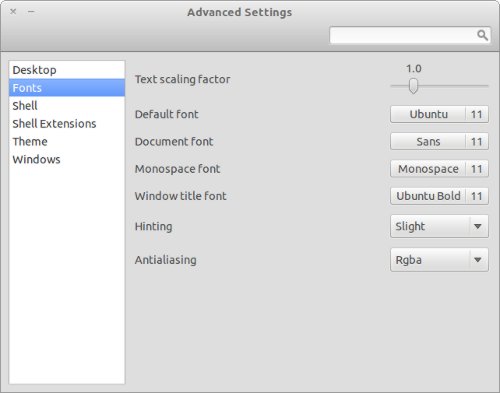
Tweaking Ubuntu 11.10
sudo apt-get install gnome-tweak-tool
10. Install alsa mixer
sudo apt-get install gnome-alsamixer
11. Try cool themes / icons
The default theme in Ubuntu isn’t that cool. Right? I don’t know about you but many of us like to have cool/charming icons and themes. So find out some great themes and icons, and enjoy Ubuntu 11.10.Radiamentary Theme for Unity
Download Radiamentary Theme
To install themes in unity, Extract and Copy the theme file to usr/share/themes ; then open Gnome Tweak Tool and select that theme (GTK, icon, window etc). That’s All.
Additionally, Ubuntu software center is there – so just relax and search for applications that you like, and find out your favorite applications or try something new. Have Fun!
quinta-feira, 8 de março de 2012
Install Gnome Shell in Ubuntu 11.10 / Instale o Gnome no Ubuntu 11.10
from: http://www.ubuntugeek.com/how-to-install-gnome-shell-in-ubuntu-11-10-oneiric-ocelot.html
GNOME Shell is the defining technology of the GNOME 3 user experience. It provides core interface functions like switching to windows and launching applications. GNOME Shell takes advantage of the capabilities of modern graphics hardware and introduces innovative user interface concepts to provide a delightful and easy to use experience.
Install Gnome Shell in Ubuntu 11.10
Open the terminal and run the following command
Now you have to logout from the existing session if you want to login in to gnome shell desktop you need to select GNOME from the login Screen

Once you loggedin you should see similar to the following screen

You can improve your gnome shell desktop looks with nice themes
Installing themes
Once you have downloaded your theme extract them to their respective location.
Extract Gnome shell theme and GTK 3 theme to ~/.themes
Extract icon theme to ~/.icons
Extract custom font to ~/.fonts
Note: ~/ is a shorthand for your home folder. So ~/.themes is referring to the /home/username/.themes folder.
GNOME Shell is the defining technology of the GNOME 3 user experience. It provides core interface functions like switching to windows and launching applications. GNOME Shell takes advantage of the capabilities of modern graphics hardware and introduces innovative user interface concepts to provide a delightful and easy to use experience.
Instale o Gnome no Ubuntu 11.10
Abra o terminal (alt+ctrl+t) e digite o seguinte comando:
Para abrir o ambiente Gnome, saia da sessão atual. Ao voltar ao Ubuntu, selecione o ambiente Gnome na tela de login.

Depois de abrir a sessão do Ubuntu, você deve ver uma tela similar a esta:

É possível incrementar o ambiente Gnome com outros temas de sua preferência.
Instalação de temas no Gnome
Baixe o temas para Gnome e GTK3 de sua preferência, copie-os para /home/nome usuário/.themes
Os ícones e as fontes ficam respectivametne em /home/nome usuário/.icons e /home/nome usuário/.fonts
GNOME Shell is the defining technology of the GNOME 3 user experience. It provides core interface functions like switching to windows and launching applications. GNOME Shell takes advantage of the capabilities of modern graphics hardware and introduces innovative user interface concepts to provide a delightful and easy to use experience.
Install Gnome Shell in Ubuntu 11.10
Open the terminal and run the following command
sudo apt-get install gnome-shellThis will complete the installation.
Now you have to logout from the existing session if you want to login in to gnome shell desktop you need to select GNOME from the login Screen

Once you loggedin you should see similar to the following screen

You can improve your gnome shell desktop looks with nice themes
Installing themes
Once you have downloaded your theme extract them to their respective location.
Extract Gnome shell theme and GTK 3 theme to ~/.themes
Extract icon theme to ~/.icons
Extract custom font to ~/.fonts
Note: ~/ is a shorthand for your home folder. So ~/.themes is referring to the /home/username/.themes folder.
GNOME Shell is the defining technology of the GNOME 3 user experience. It provides core interface functions like switching to windows and launching applications. GNOME Shell takes advantage of the capabilities of modern graphics hardware and introduces innovative user interface concepts to provide a delightful and easy to use experience.
Instale o Gnome no Ubuntu 11.10
Abra o terminal (alt+ctrl+t) e digite o seguinte comando:
sudo apt-get install gnome-shellIsso já instalará o Gnome.
Para abrir o ambiente Gnome, saia da sessão atual. Ao voltar ao Ubuntu, selecione o ambiente Gnome na tela de login.

Depois de abrir a sessão do Ubuntu, você deve ver uma tela similar a esta:

É possível incrementar o ambiente Gnome com outros temas de sua preferência.
Instalação de temas no Gnome
Baixe o temas para Gnome e GTK3 de sua preferência, copie-os para /home/nome usuário/.themes
Os ícones e as fontes ficam respectivametne em /home/nome usuário/.icons e /home/nome usuário/.fonts
segunda-feira, 27 de fevereiro de 2012
Ubuntu on a flash drive - upgrading the kernel
solution 1
http://ubuntuguide.net/ubuntu-11-04-upgrade-linux-kernel-to-2-6-39-0
This is a frequent screen frozen issue, and it’s said has something to do with the kernel. Default kernel come with Ubuntu 11.04 is 2.6.38-8, and here’s how to upgrade to Linux kernel 2.6.39-0.
Update: Kernel-ppa currently is down, there’s no kernel packages. Before adding the ppa check ppa:kernel-ppa/ppa.
As an alternative, you can download latest kernel packages from
http://kernel.ubuntu.com/~kernel-ppa/mainline/
Press Ctrl+Alt+T to start a terminal window, and do following steps:
1.) Add the kernel ppa and update your system:
sudo add-apt-repository ppa:kernel-ppa/ppa sudo apt-get update
2.) Check available kernels with the command:
apt-cache showpkg linux-headers
kernel 2.6.39.0 should be in list.
3.) Run the command to install kernel 2.6.39.0:
sudo apt-get install linux-headers-2.6.39-0 linux-headers-2.6.39-0-generic linux-image-2.6.39-0-generic --fix-missing
solution 2
http://www.linuxquestions.org/questions/debian-26/solved-upgrade-error-sub-process-usr-bin-dpkg-returned-an-error-code-1-a-706420/
If you have more than 1 kernel installed try removing (using synaptic or apt-get) all kernels but the newest. After that do the dist-upgrade once more. If it doesn't work boot from a livecd and resize your /boot partition into at least 100 mb.
(But how cant I resize a usb stick /boot partition?)
or:
This worked! I was back in business after doing:
apt-cache showpkg linux-headers
and identify the olders kernels and remove them:
$ sudo apt-get remove linux-image-2.6.18*
upgrade ubuntu $ sudo apt-get dist-upgrade see also: http://kernel.org/
solution 3
see more about ubuntu tweak on:
http://blog.ubuntu-tweak.com/2011/12/23/ubuntu-tweak-0-6-0-released.html?utm_source=feedburner&utm_medium=feed&utm_campaign=Feed%3A+ubuntu-tweak+%28Ubuntu+Tweak%29
and:
https://launchpad.net/ubuntu-tweak/+download
Removing Kernels via Synaptic
http://ubuntuforums.org/showthread.php?t=1587462
First, determine which kernel you are using:
Code:
uname -r
Code:
gksu synaptic
- The kernels are those that being with "linux-image".
- Example: linux-image-2.6.32-24, linux-image-2.6.32-24-generic.
- The older kernels will have lower ending numbers. linux-image-2.6.32-23 is older than linux-image-2.6.32-24
- Those with green selection boxes are currently installed.
Remove unused kernels as you would any other package by right clicking the package and selecting the desired option.
You can also remove the associated linux-headers and linux-restricted-modules-... for the earlier versions. Example: linux-headers-2.6.32-23
Hint: An easy way to find all the installed kernels, headers and modules for a given kernel is to type the main kernel version (2.6.XX) into the top search bar. Click on the top left column status entry in the package window to bring the installed packages (green boxed) to the top of the list.
When you delete a an older kernel via synaptic the kernel is removed from the computer and more disk space is freed up. The grub configuration file (grub.cfg) is updated and the deleted kernel will no longer be displayed on the menu. Make sure you are satisfied with the performance of newly-released kernels before deleting older ones.
4. http://askubuntu.com/questions/183825/i-have-6-updates-that-wont-install-on-ubuntu-12-04
(if there is this message after execute part 3.: "linux-image-3.2.0-29-generic-pae: subprocess installed post-removal script returned error exit status 1 "
All the errors says it could not find a file, that is
Now I executed the following command to find out which package was expected to provide that file and here is the output
I am keen to know if this helped you to tide over the problem.
or try
/usr/sbin/update-initramfsNow I executed the following command to find out which package was expected to provide that file and here is the output
$ dpkg -S /usr/sbin/update-initramfs
initramfs-tools: /usr/sbin/update-initramfs
sudo dpkg -l |grep initramfs-tools
sudo apt-get install initramfs-tools
sudo apt-get update or other commands.I am keen to know if this helped you to tide over the problem.
or try
sudo apt-get dist-upgrade in such cases; that is, when regular upgrade via Update Manager or sudo apt-get update && sudo apt-get upgrade leaves some packages out --- particularly "linux-something" packages (those are kernel updates). 
Assinar:
Postagens (Atom)









