14 Things to Do After Installing Ubuntu
from: http://www.tecmint.com/things-to-do-after-installing-ubuntu-14-10/
- Ubuntu
- Desktop Installation Guide
$ sudo apt-get update
1. Adjust the Keyboard Layout
To adjust the keyboard layout on your system, click on the keyboard applet that you see on the above panel, and choose “Text Entry Settings”.Click on the “+” button to add a new language.
Choose the language you want to add.
Now to adjust the keyboard’s key that will change the layout, click on the entry box under “Switch to Next Source Using” and hit they keys you want to use on your keyboard.
2. Turn Off Online Search
When you search using the Unity dash, all the words that you search about will be sent for websites like BBC, Facebook, Amazon.. etc, which is a something that you may not like, specially for those people who care for their privacy.To turn it off, open “System Settings” and head to “Security & Privacy”.
Head to the “Search” tab and turn online search to off from there.
3. Fix System Error Messages
This is a very noisy thing in many Ubuntu releases, the “Apport” application which is responsible for error reports and crash messages is not adjusted very well, which is the reason that it shows crash messages all the time.To fix the problem, just remove the application (in case you don’t want to report bugs).
$ sudo apt-get remove apport
4. Install Mate Desktop
MATE desktop is a fork from the old Gnome 2 desktop environment, the latest version from it is 1.8, fortunately, MATE desktop is now available to download & install from the official repositories for Ubuntu.All what you have to do is run.
$ sudo apt-get install mate-desktop-environment-coreIf you want to download more applets & add-ons for MATE, run this command.
$ sudo apt-get install mate-desktop-environment-extra
5. Install XFCE Desktop
XFCE is a light desktop environment for your system, well, it’s not that light, but it is a combine from lightness and good appearance, the latest available version from XFCE in the Ubuntu repositories is 4.11 (Until the time of writing this article).To install XFCE desktop with Xubuntu settings (which are a good settings for the XFCE desktop) on Ubuntu, run.
$ sudo apt-get install xubuntu-desktopIf you want to install some add-ons for the XFCE desktop, you may run.
$ sudo apt-get install xfce4-goodies
6. Install Graphics Card Driver
“Nouveau” is the open source graphics card driver for Nvidia cards, it’s installed by default in Ubuntu 14.10 and works very well, but it isn’t very good to run big games like those in Steam, that’s why, we need a closed-source driver to run those games, to install it.$ sudo apt-get install nvidia-currentIf your computer has Nvidia Optimus technology inside it, run this command instead of the above.
$ sudo apt-get install bumblebeeFor AMD graphics card, “Radeon” is the open-source driver and it’s installed by default in Ubuntu 14.10 as well, but if you want to install the closed-source driver, you will have to run.
$ sudo apt-get install fglrx fglrx-amdcccleAfter you install the drivers, you will have to restart the computer in order to start using them.
7. Install Flash Plugin & Java
Installing Flash plugin (11.2) is very easy in Ubuntu, just run.$ sudo apt-get install flashplugin-installerBut, if you want to install Flash plugin (alpha) you’ll have to run the following commands.
$ sudo add-apt-repository ppa:nilarimogard/webupd8 $ sudo apt-get update $ sudo apt-get install freshplayerplugin
Note: If you want to run the Flash plugin on Firefox, you’ll have to download and install Google Chrome, elsewhere, the plugin won’t run on Firefox (Yes, in order to run it on Firefox, you have to install Chrome).
If you want to download Java, you will have to add the WebUpd8 repository to your apt-get repositories to able to do so, to add the repository run.
$ sudo add-apt-repository ppa:webupd8team/java $ sudo apt-get update
If you want to install Java 6, 7 or 8, use the following command.
$ sudo apt-get install oracle-java6-installer [Java 6] $ sudo apt-get install oracle-java7-installer [Java 7] $ sudo apt-get install oracle-java8-installer [Java 8]
Note: It's very important to remove older java versions. Do it,
typing on terminal:
sudo apt-get remove oracle-javaX-installer
where 'X' is the older version that should be uninstalled.
8. Install Skype
If you don’t know what Skype is, you don’t have to continue reading this section. Skype is the 1st application for both messaging, video & audio calls. If you want to install it on your Ubuntu, you may download it from this link.9. Install Synaptic Package Manager
Synaptic is one of the most amazing package managers out there, in fact, it was installed by default in Ubuntu but later it was removed in the recent Ubuntu releases, but it still a good program to have for those who want to manage their system packages easily without the need to deal with the command line.To install Synaptic, run.
$ sudo apt-get install synaptic
10. Install Wine, PlayOnLinux & VirtualBox
Wine is a compatibility layer to run Microsoft Windows applications on all POSIX-complient systems, which means that it will help you to run Windows applications on Ubuntu 14.10 as well. To install Wine, run.$ sudo apt-get install winePlayOnLinux is an applications that’s designed to allow you to run many modern games & apps that are designed for Windows on Linux, in fact, PlayOnLinux is a front-end for Wine, so when you try to install PlayOnLinux, you’ll have to install Wine.
To install PlayOnLinux, run in the terminal.
$ sudo apt-get install playonlinuxUnlike the other applications mentioned above, VirtualBox is a virtualization program that allows you to install Windows, Mac, Linux, BSD and other systems inside your Linux system, which means that you will be able to run a system inside your current system, don’t be afraid to give it a try.
$ sudo apt-get install virtualbox
11. Install VLC Media Player
The most famous application in the world to run multimedia files, VLC can almost run any video & audio file in any format. To install VLC on Ubuntu 14.10, run.$ sudo apt-get install vlc
12. Install Numix Theme
Numix theme is a nice theme for both GTK 2 & 3 beside a nice icon theme suite and wallpapers, it’s one of the most beautiful themes out there, if you want to install it on your Ubuntu 14.10 system, you’ll have to add the Numix project PPA first.$ sudo apt-add-repository ppa:numix/ppa $ sudo apt-get updateNow, to install the GTK theme.
$ sudo apt-get install numix-gtk-themeTo install the icon theme.
$ sudo apt-get install numix-icon-themeTo install the circled icon theme.
$ sudo apt-get install numix-icon-theme-circleTo install the Plymouth theme.
$ sudo apt-get install numix-plymouth-themeTo install the wallpapers.
$ sudo apt-get install numix-wallpaper-aurora
13. Install Faenza Icon Theme
Faenza is the most famous icon suite under the Linux desktop, if you want to use it, you will have to download it from the below link.Extract the downloaded file, and re-extract the sub compressed files in order to get the icons folders, now copy the icon suite you want (Faenza, Faenza Dark..etc) and paste them to /home/$USER/.icons, replace $USER with your user name.
Now use some tools like Gnome Tweak Tool or Unity Tweak Tool to change the icon theme, to install those tools run.
$ sudo apt-get install gnome-tweak-tool $ sudo apt-get install unity-tweak-tool
14. Install More Web Browsers
Firefox Is the default web browser in Ubuntu – which is a something that many don’t like – so you may download another browsers like chromium.$ sudo apt-get install chromium-browserAnother most famous browser is Midori, which is a very light browser in fact.
$ sudo apt-get install midoriFew other famous browsers you may download and install it using following links.
- Google Chrome – http://www.google.com/chrome/
- Maxthon browser – http://www.maxthon.com/
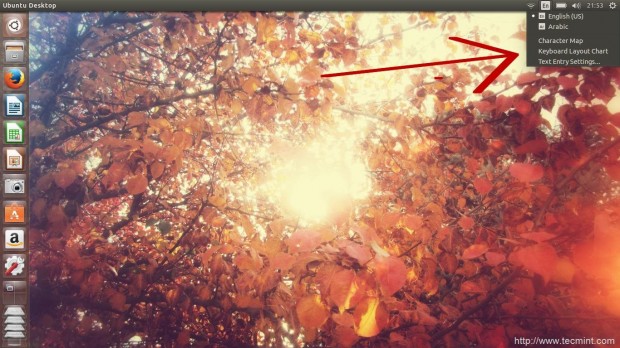
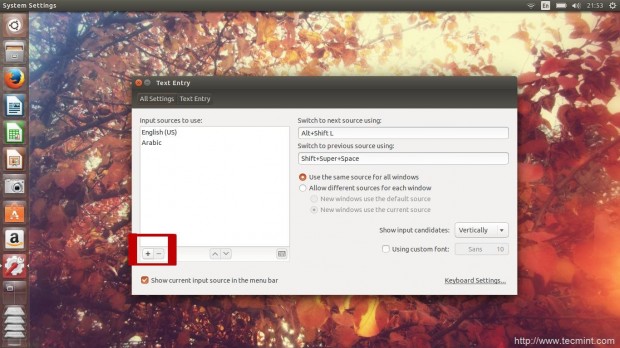
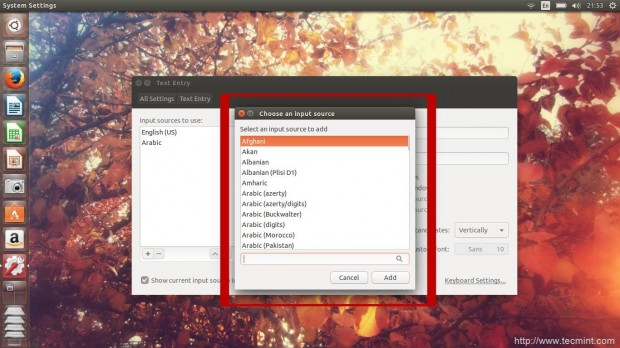
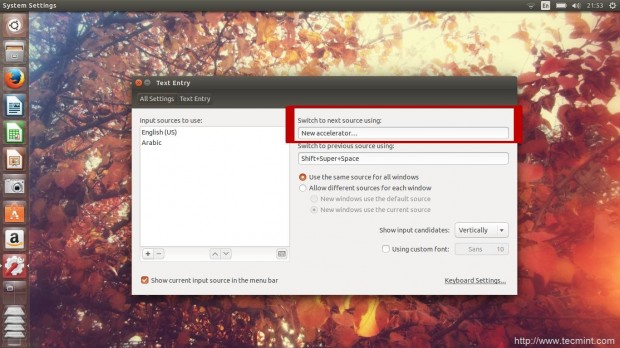
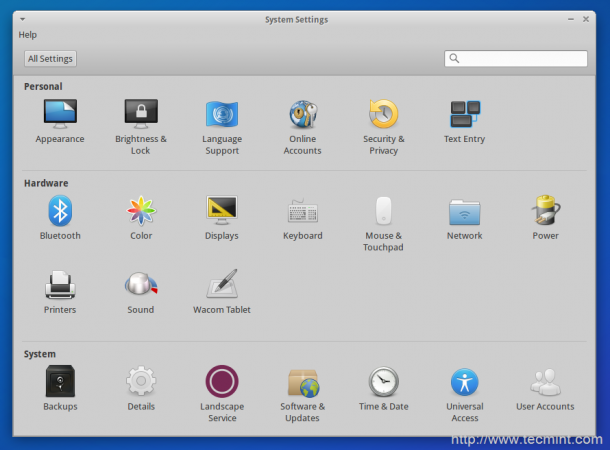
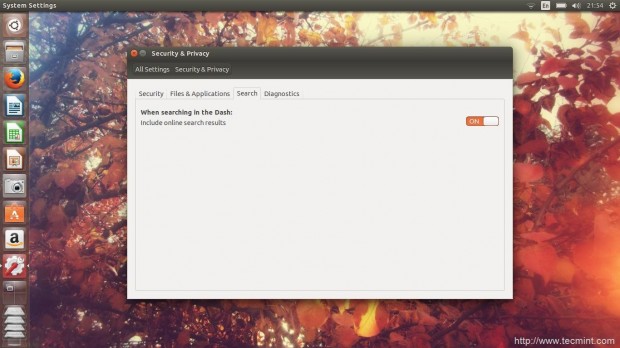

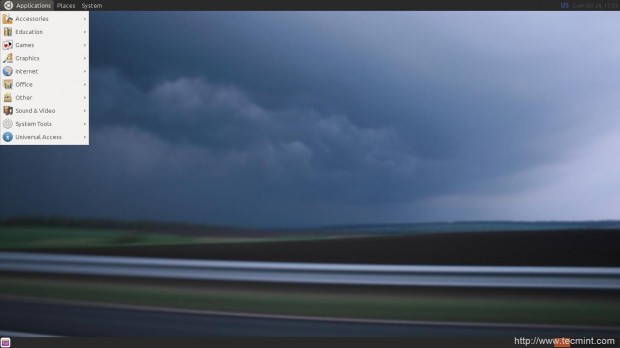
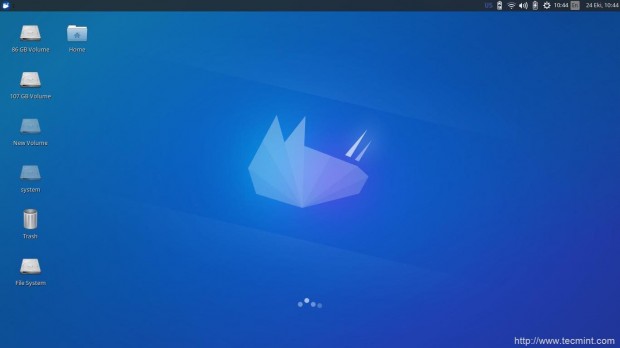
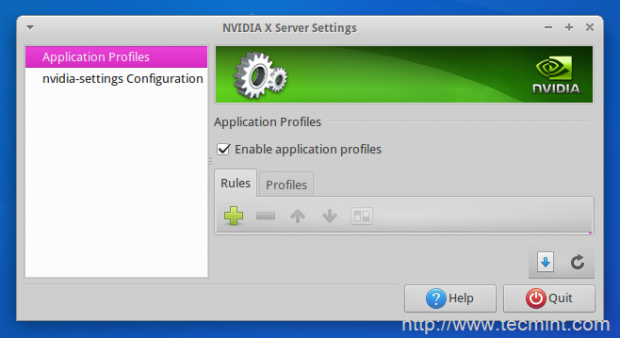

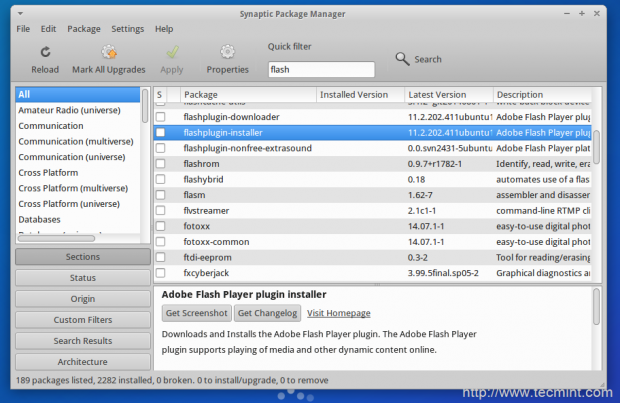
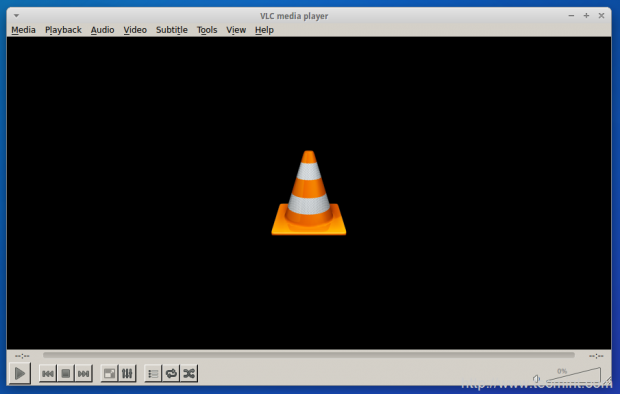
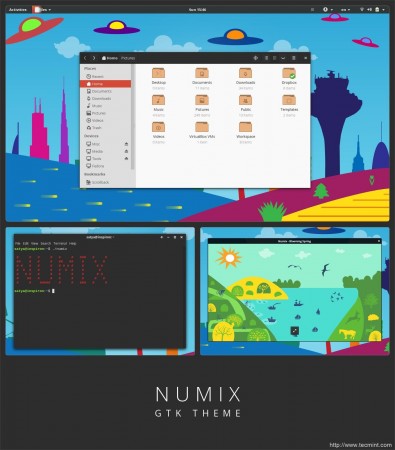
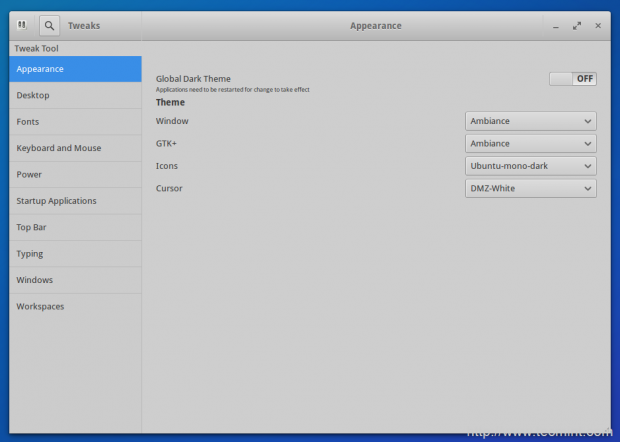
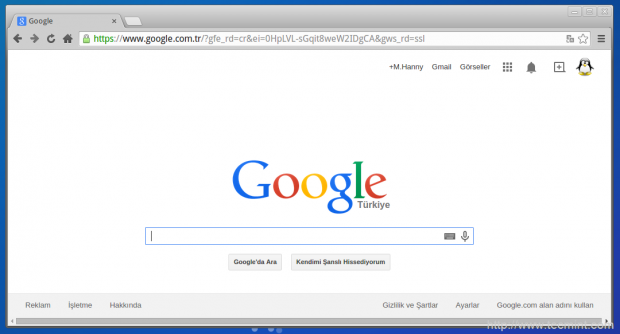
Nenhum comentário:
Postar um comentário